Флешка вставьте диск в устройство съемный диск
Что делать, если флешка пишет «Вставьте диск в устройство»

Несмотря на активное развитие облачных технологий, большую часть информации пользователи продолжают передавать друг другу на съемных внешних накопителях. CD и DVD диски уже не актуальны давно, и у каждого найдется USB-флешка или жесткий диск, на который можно записать данные, чтобы передать их на другой компьютер. Но при подключении внешнего накопителя всегда есть риск столкнуться с различного рода проблемами. В рамках данной статьи мы рассмотрим, что делать, если флешка подключена к компьютеру или ноутбуку, но возникает ошибка «Вставьте диск в устройство» или «Вставьте диск в устройство съемный диск».
Устранение проблем со структурой разделов
Чаще всего ошибка «Вставьте диск в устройство» при попытке прочитать информацию с флешки возникает из-за ошибок в структуре разделов или в файловой системе. Появляется такая ошибка, так как операционная система обращается к флешке и не может найти на ней разделы с данными, о чем она и сообщает пользователю. Чаще всего сбой разделов возникает из-за неправильного извлечения флешки (когда пользователь игнорирует функцию безопасного извлечения). Также повредиться структура разделов может при проблемах с питанием.
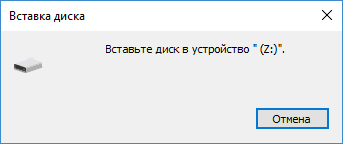
Чтобы устранить возникшие ошибки структуры разделов флешки, нужно отформатировать флешку. Для этого нажмите в проводнике Windows на нее правой кнопкой мыши и выберите параметры по умолчанию в предложенных вариантах форматирования. Когда форматирование будет завершено, ошибка должна исчезнуть.
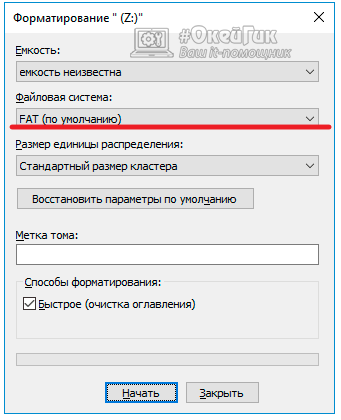
Если по результатам форматирования продолжает возникать ошибка «Вставьте диск в устройство», рекомендуем попробовать удалить разделы на флешке через утилиту «Управление дисками».
Также важно отметить, что рассматриваемая ошибка может возникнуть и по другой причине, если все разделы на флешке или внешнем жестком диске удалены. В такой ситуации необходимо создать новый основной раздел, что можно сделать следующим образом:
- Нажмите на клавиатуре сочетание Windows+R, чтобы вызвать строку «Выполнить»;
- Пропишите в ней команду diskmgmt.msc и нажмите Enter;
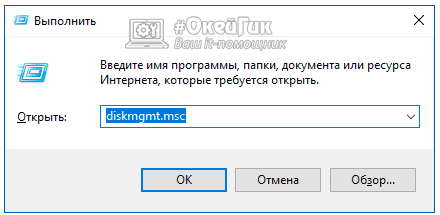

Если возникла ошибка «Диск защищен от записи», потребуется сперва снять защиту.
Программный сбой в работе флешки
Когда описанный выше вариант не помогает решить проблему с ошибкой «Вставьте диск в устройство», можно прибегнуть к специализированным программам, направленным на восстановление внешних накопителей. Подобных приложений огромное множество, и их принцип действия примерно одинаковый. Приложения позволяют отформатировать накопитель на низком уровне, что эффективнее, нежели обычное форматирование штатными средствами Windows. Для этого подойдут такие программы как: USB Disk Storage Format Tool, HDD Low Level Format Tool и ряд других.
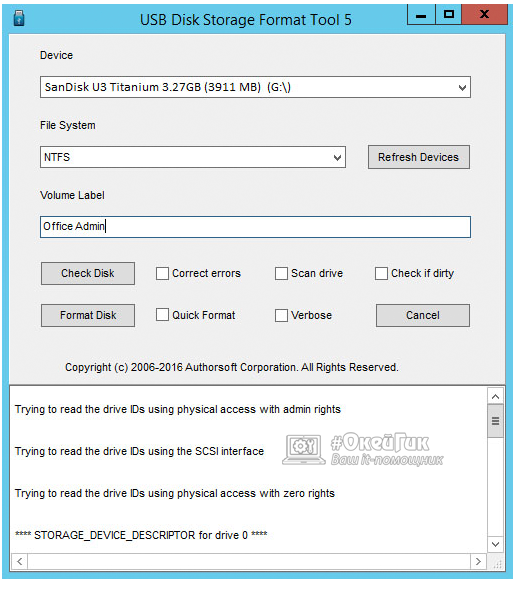
Стоит отметить, что некоторые производители флешек, например компания Transcend выпускают свои собственные утилиты для форматирования накопителя на низком уровне. Первым делом, перед тем как качать стороннее приложение, зайдите на сайт производителя флешки и поищите на нем официальную программу для форматирования на низком уровне.
Ошибка «Вставьте диск в устройство» при открытии флешки
Дорогие друзья, сегодня мы с вами обсудим, что делать, если флешка не открывается, пишет вставьте диск в устройство. Эта проблема довольно часто встречается на домашних и рабочих компьютерах, поэтому важно знать, как её можно решить. Ведь она может настигнуть совершенно случайно, а устройство для хранения, передачи информации имеет свойство быть срочно нужным в самый неподходящий момент.

Причина ошибки
Но прежде чем узнать способы устранения этой неполадки, мы узнаем её причины и последствия, что может предупредить повторное появление проблемы в будущем.
- Чаще всего это происходит по причине того, что у флешки имеются некие повреждения. То есть длительная эксплуатация, механическая поломка, программный сбой могут выступать в роли такового. Например, если вы пользуетесь устройством очень давно, причём довольно активно, то есть вероятность, что срок её полезного действия истёк. Или при контакте с водой, ударе об плитку, повлёкшем за собой уничтожение или повреждение некоторых частей флешки, тоже можно получить такую проблему. Программный сбой скорее будет говорить либо о неправильном использовании устройства, либо об указанном выше истекшем сроке службы.
- Последнюю причину может также вызвать вирусная атака. В современном мире большое разнообразие вредоносных кодов, которые делают жизнь пользователя компьютера, ноутбука, планшета мрачнее. Они задевают, блокируют, уничтожают различные сектора в программе, делая тем самым нормальное использование продукта невозможным.

Очень часто причиной проблем с флешками являются вирусы в компьютере
Несмотря на то что причины грубо можно выделить в две большие группы, исправлять сложившуюся ситуацию мы будем по одной цепочке: от самых простых способов к наиболее продвинутым. Получается, если вам не помог первый метод в списке, то вам нужно перейти ко второму, затем к третьему и так далее. Обратите внимание, что для выполнения некоторых указаний вам может потребоваться активное подключение к интернету. Заранее позаботьтесь о том, чтобы на вашем компьютере был предустановлен какой-нибудь антивирус.
Вообще, для начала, раз мы уже заговорили о защитных программах, то прямо сейчас загрузите и установите антивирусную утилиту. Затем проведите полное сканирование ноутбука или компьютера, удалите найденные угрозы (если они, конечно, будут). Потом повторите процедуру сканирования, только потом приступайте к остальным действиям.
Также стоит предупредить вас о том, что информация, имеющаяся на устройстве, будет полностью стёрта. Восстановить её, скорее всего, не получится, так как проблема серьёзная. Во всяком случае можно попытаться вернуть данные с помощью специальных утилит для восстановления файлов. Некоторые производители выпускают их для своих устройств, делая доступными на официальном сайте для загрузки и установки на персональный компьютер.
Как исправить?
- Для начала стоит удостовериться в том, что проблема кроется в самой флешке. Возможно, что повредилась не она, а дисковод, USB-вход или любой другой разъём. Для этого попробуйте установить её в другой вход, а лучше, вообще, в иной компьютер или ноутбук. Если ни на одном из них вы не можете запустить своё устройство для хранения информации, тогда неполадки связанны именно с ним.

- Если ваш компьютер видит флешку, но пишет вставьте диск, а в остальных всё нормально, то можете попробовать переустановить операционную систему, вернуть её к заводским настройкам или сменить входы, порты на ПК. То есть решаете ту проблему, которую сможете продиагностировать. В случае, когда ваших сил недостаточно, лучше обратиться к специалистам, мастерам, имеющий больший опыт в данной сфере.
- Итак, если проблема кроется во флешке, то нам понадобятся дополнительные инструменты для работы. Но для начала стоит удостовериться, видит ли компьютер вашу флешку. Посмотрите, горят ли специальные индикаторы на ней? Приходит ли уведомления на рабочий стол операционной системы? Если проблема возникает при запуске программы флешки, при попытке открыть её, то пока что всё нормально, можно переходить к следующему пункту. В противном случае, вероятнее всего, устройство пришло в непригодное для дальнейшей эксплуатации состояние. Можете попробовать обратиться к производителю продукта для определения возможных решений.
- Согласно стандартным процедурам для проверки любого типа гаджета, проведите полное сканирование флешки на вирусы. При необходимости удалите найденные угрозы и повторите поиск вредоносного ПО.
- На всякий случай посмотрите, не установлена ли блокировка с помощью специальной кнопки lock на корпусе устройства. Если стоит, то смените её положение и попробуйте снова открыть в проводнике.
- Теперь запустите «Панель управления», зайдите во вкладку «Система и безопасность», выберите пункт «Устранить типичные проблемы компьютера» в самом верху появившегося списка.
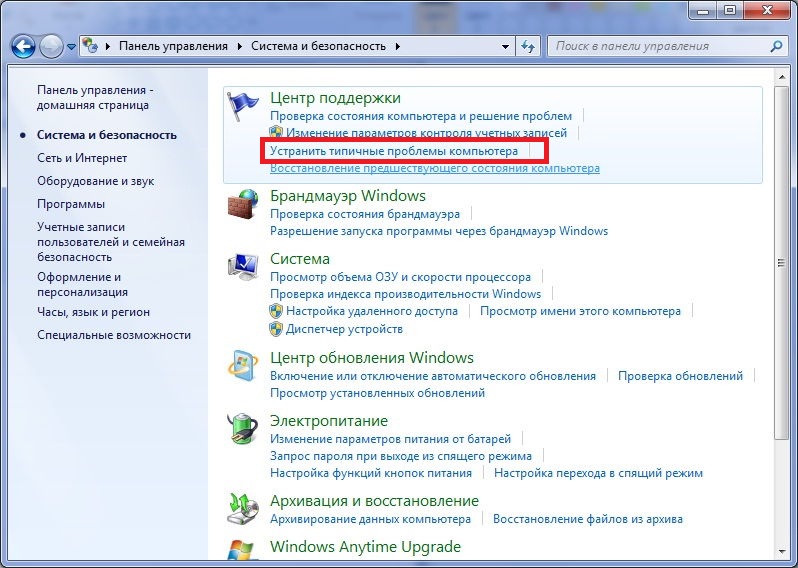 В новом окне нажмите на пункт «Настройка устройства», расположенный в блоке оборудования и звука. Следуя подсказкам в диалоговом окне, проверьте наличие ошибок в работе этой категории. Если они есть, то по их коду можно найти решение в интернете. В противном случае переходим к следующему пункту.
В новом окне нажмите на пункт «Настройка устройства», расположенный в блоке оборудования и звука. Следуя подсказкам в диалоговом окне, проверьте наличие ошибок в работе этой категории. Если они есть, то по их коду можно найти решение в интернете. В противном случае переходим к следующему пункту. - Проверьте также наличие установленных драйверов для чтения флешки. Зайдите снова в «Панель управления» и найдите пункт «Диспетчер устройств» с помощью поиска. Во вкладке с запоминающими устройствами найдите вашу флешку, кликните правой кнопкой мыши по ней и нажмите «Обновить драйверы».
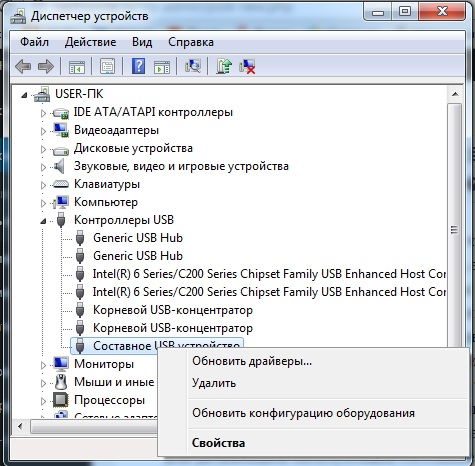 Их также можно загрузить при необходимости с сайта производителя гаджета. Если обновление не поможет, то кликните в том же списке «Удалить». После этого вытащите гаджет и снова подключите к ПК.
Их также можно загрузить при необходимости с сайта производителя гаджета. Если обновление не поможет, то кликните в том же списке «Удалить». После этого вытащите гаджет и снова подключите к ПК. - Установите на свой компьютер программу ImageUSB, предназначенную для клонирования информации с одной флешки на другую. Она также может помочь в восстановлении. Acronis True Image является аналогом этого приложения, можете воспользоваться и ей.
- Итак, флешка не открывается, пишет вставьте диск. Что же мы будем делать? Мы попробуем отформатировать устройство. Нажмите правой кнопкой мыши по иконке флешке и выберите пункт «Отформатировать». Оставьте стандартные параметры в появившемся окне и кликните «Начать». Дождитесь окончания процедуры и снова попробуйте воспользоваться продуктом.
- Если стандартный способ форматирования не помог вам, то стоит обратиться за помощью сторонних утилит. Стоит отметить, что при форматировании лучше использовать «быстрый» способ очистки (выбирается с помощью галочки), так как после этого есть шанс восстановить информацию с помощью различных специализированных программ.
- Если ни один из способов вам не помог, то обратитесь в службу поддержки к производителю устройства. Или можете вызвать мастера, пойти в центр ремонта, где вам тоже постараются помочь.
Заключение
Друзья, сегодня мы с вами подробно рассмотрели вопрос о том, что делать, если компьютер видит флешку, но пишет вставьте диск. Мы узнали, что причину этой проблемы можно объединить в две большие группы:
- программные и аппаратные неполадки;
- повреждение от вирусной атаки.
Решения же тоже можно в кратком виде описать так:
- Удостовериться в том, что нет проблем с портами и входами компьютера.
- Проверка флешки стандартными средствами Windows или любой другой ОС, которую вы используете.
- Удаление и повторная установка (обновление) драйвера для чтения и записи.
- Проверка на наличие вирусов, а также очищение.
- Копирование данных при помощи сторонних утилит.
- Форматирование стандартными способами, а также программами других разработчиков.
- Восстановление данных при помощи специальных приложений.
- Обращение за помощью к производителю, специалистам и мастерам.
Надеемся, что у вас всё получилось, а проблема была решена. Постарайтесь в следующий раз быть осторожнее при использовании устройства. Расскажите в комментариях, каким образом вам удалось побороть неполадку: поделитесь своим опытом, мнением и впечатлением.
Ошибка “вставьте диск в устройство” при включении флешки
Съемные носители достаточно часто подкидывают своим владельцам большое количество проблем. Иногда они молча отказываются запускаться, могут повредить файлы вирусами, или же как в конкретном случае пишут “вставьте диск в устройство”. В данном материале будут рассмотрены несколько простых и немного сложных способов исправления этой ошибки.
Причины ситуации
Прежде чем приступать к решению столь неприятной ошибки, стоит разобраться в том, что способно ее спровоцировать. Это поможет избегать повторения ситуации в будущем. Итак, вот следующие причины сообщения “вставьте диск в устройство” у флешки:
- Первое, что может привести к такой проблеме – наличие каких-либо повреждений у самого носителя. Причем это может быть механическая неисправность, вызванная длительным сроком эксплуатации. Она могла попасть в воду или же удариться о твердую поверхность. Также может случиться и программный сбой. В таком случае, если при включении флешки пишет “вставьте диск в устройство”, скорее всего, подошел к концу срок ее полезного действия. Также причиной сбоя в работе может стать нарушение правил использования.
- Дополнительным вариантом неисправности стоит считать заражение носителя различным вредоносным программным обеспечением. Его можно подхватить не только из Интернета, но также и при работе на чужом, непроверенном компьютере. В результате нормально использовать флешку не представляется возможным.
Теперь разберемся с исправлением ошибки “вставьте диск в устройство” у съемного диска (флешки).
Проверка всего оборудования
В данном случае стоит проверить не только USB-носитель, но также и все разъемы, через которые он подключается к компьютеру. Желательно также уделить внимание и самому дисководу. Возможно, он оказался поврежден в ходе эксплуатации или же вы попытались записать что-то на отсутствующий диск.
Но в том случае, если сообщение “вставьте диск в устройство” появляется на любом устройстве, где проверялась флешка, то можно не сомневаться в том, что проблемы заключаются именно в ней.
Проблема системы
Если при проверке работоспособности накопителя ошибка возникает только на одном компьютере, и при этом дисковод полностью исправен, то можно попробовать организовать переустановку операционной системы. Делать это рекомендуется только тогда, когда все порты устройства опробованы, никаких процессов по записи на другой диск нет, но ошибка все равно продолжает появляться.
Можно также попробовать выполнить сброс до предыдущей версии. Возможно, после обновления системы возник конфликт, из-за которого и случается проблема “вставьте диск в устройство”.
Устройство не работает
Есть еще один способ проверить, в чем кроется причина неисправности. При запуске носителя обратите внимание на следующие моменты:
- загораются ли специальные индикаторы на самой флешке;
- приходят ли после ее включения оповещения на рабочий стол (помимо ошибки).
Если же ничего из этого не происходит, то, скорее всего, устройство пришло в негодное состояние. В таком случае остается только заменить его или приобрести новое.
Проверка на вирусы
Если при включении на корпусе флешки загораются сигнальные индикаторы и система видит ее, но выдает “вставьте диск в устройство”, то попробуйте провести сканирование носителя на наличие различного зараженного программного обеспечения. Выполняется это через через соответствующие разделы в программах-антивирусах.
После сканирования удалите все подозрительные результаты и выполните повторную проверку.
Устранение проблем
Данный способ устранения необходимой ошибки уже более сложный, но в то же время более действенный и серьезный. Для его реализации следуйте приведенной инструкции:
- используя строку поиска, найдите и запустите панель управления;

- здесь проследуйте в раздел системы и безопасности;
- там найдите строку устранения типичных проблем компьютера;

- после этого откроется новое окно.
Теперь запустите функцию “Настройка устройства”. Появится диалоговое окно. Далее просто следуйте подсказкам, чтобы успешно выполнить проверку на наличие различных ошибок, вызывающих неисправность “вставьте диск в устройство”.
Обнаружив их, вы получите код, по которому уже можно будет найти решение проблемы.
Обновление драйвера

Достаточно распространенное решение при исправлении ошибок съемных носителей. Реализовать данный способ крайне просто:
- подключите флешку к компьютеру и дождитесь ее обнаружения;
- используя строку поиска, запустите диспетчер задач;
- среди перечня всех подключенных устройств отыщите необходимое и нажмите на его название правой кнопкой на компьютерной мышке;
- в контекстном меню выберите функцию под названием “Обновить драйверы”.

Она будет идти самой первой в списке.
С чистого листа
Если не помогли все приведенные ранее способы, то остается только один. Самый глобальный. Необходимо выполнить полное форматирование носителя. Для достижения данной цели необходимо делать следующее:
- Запустите “Мой компьютер”.
- Среди перечней дисков и приводов найдите свой носитель, нажмите на него правой кнопкой на компьютерной мышке, таким образом вызвав контекстное меню. Будет выполнен запуск окна форматирования.

- Здесь вам необходимо либо выполнить ряд настроек по собственному усмотрению, либо оставить все по умолчанию.
- Далее нажмите клавишу быстрого форматирования и просто дождитесь окончания процедуры.
В том случае, если ни один из предложенных вариантов не оказался полезен, а на носителе осталась важная информация, остается прибегнуть к помощи специальных сервисных центров, которые помогут вам решить данную проблему без потери ценных данных.
Флешка говорит “Вставьте диск в устройство” как лечить?
Довольно часто встречающаяся ситуация, когда флешка отображается в устройствах, но при попытке открыть её появляется характерное сообщение об ошибке:

Что делать в таком случае – непонятно. Беглый поиск в Интернете дал мне понять, что пользователю, столкнувшемуся с этой проблемой предлагается всякая чушь: форматировать, перепрошивать, выкидывать и т.д.. Не верите? Погуглите и посмотрите, перетирают одну и ту же статью, мол, нет раздела, вирусы или ещё что-то… Изредка попадаются материалы по низкоуровневому форматированию. Общий посыл сводится к тому, что флешку хоть и можно попытаться вернуть к жизни, но данные там уже потеряны.
О причинах
Всякий раз люди спрашивают о причинах. Объясняя тем, что “ничего не кидали, не били, оно само”. Я же обычно говорю, что её время пришло. Ну в самом деле, тут конкретно сказать невозможно. Проблема явно не в файловой системе от того, что флешку “внезапно выдернули”, проблема где-то глубже. На уровне контроллера.
И вот ко мне обратились с именно такой неисправностью и просьбой восстановить именно данные. Судьба самого флеш-накопителя уже не интересовала, важны были несколько файлов с неё.
Решение
Сразу говорю, решение подойдёт не каждому ввиду особых условий. Но если у вас, как и у меня, есть знакомые с нужным арсеналом, можно попробовать. Об арсенале я писал в одной из предыдущих статей.
Сегодня будет практика. Да, этот инструмент PC3000 Flash. Откройте ссылку выше в новом окне, посмотрите на эту аппаратуру, она заслуживает внимания.
Этапы восстановления информации
Мысль написать об этом статью возникла уже после того, как я выполнил задачу, поэтому возможна некоторая неполнота и непоследовательность, но я постараюсь описать хронологически и максимально полно всё, что сделал.
Разбираем флешку
Мне было проще – владелец флешки был не против ухудшения внешнего вида, поэтому я просто сломал корпус гвоздодёром. Чаще всего приходится аккуратно разделять половинки корпуса и отжимать защёлки. Должно получиться что-то вроде этого:

Хотя попадались затянутые в термоусадку, а могут быть и вовсе залитые компаундом. Тут как повезёт. Чаще всего они голые. Да и количество микросхем памяти может быть больше, чем 1. С двух сторон. Здесь лучше ярким фломастером подписать на поверхности чипа порядок. Первый – с той же стороны, что и контроллер, второй – с обратной.
Контроллер – это такой маленькая квадратная микросхема, со всех сторон окруженная ножками. Будет на других фото.
Выпаиваем микросхему памяти
Как делаю я – зажимаю флешку в “третью руку” – специальный зажим. Слегка подогреваю феном микросхему памяти до состояния “очень-преочень тёплая”, затем капаю флюсом под один ряд контактов, например ближайший ко мне. И начинаю феном фокусировать горячий воздух на этом ряду.
 Когда флюс начинает закипать и парить, поддеваю лезвием целую сторону и начинаю расклинивать. Как правило, вся сторона выводов тут же отлипает. Здесь важно продолжать прогревать, чтобы не оторвать какой-нибудь контакт вместе с дорожкой. Аналогично повторяю с другой стороной.
Когда флюс начинает закипать и парить, поддеваю лезвием целую сторону и начинаю расклинивать. Как правило, вся сторона выводов тут же отлипает. Здесь важно продолжать прогревать, чтобы не оторвать какой-нибудь контакт вместе с дорожкой. Аналогично повторяю с другой стороной.
Флюс здесь совершенно необходим – тепло равномернее распределяется, контакты получаются чистые и неслипшиеся. И вот, чип у нас. Остужаем и протираем от остатков флюса. Если планируете устанавливать чип обратно, можно подготовить конактные площадки на флешке – убрать лишний припой, пока горячая.
На всякий случай перепишем наименование контроллера – мне повезло, попался Alcor AU6990, это довольно распространённый чип с несложным (как правило) транслятором.
 А это я тренировался. Все флешки успешно считаны
А это я тренировался. Все флешки успешно считаны 
Считываем дамп памяти с чипа
Устанавливаем чип памяти в PC3000 Flash считыватель.
 Дальше работает в специальной утилите. Надо сказать, что чип устанавливается с некоторым люфтом. И пока он наконец нормально сможет читаться, приходится его вытаскивать, подчищать, смещать, зажимать заново и т.д., может уйти некоторое количество времени. Для установки чипа есть специальная метка, по направлению которой нужно ориентировать ключ на чипе. В случае, если перепутаете – утилита определяет и ругается, так что спалить чип вряд-ли получится.
Дальше работает в специальной утилите. Надо сказать, что чип устанавливается с некоторым люфтом. И пока он наконец нормально сможет читаться, приходится его вытаскивать, подчищать, смещать, зажимать заново и т.д., может уйти некоторое количество времени. Для установки чипа есть специальная метка, по направлению которой нужно ориентировать ключ на чипе. В случае, если перепутаете – утилита определяет и ругается, так что спалить чип вряд-ли получится.
Итак, запускаем утилиту, устанавливаем количество микросхем памяти (в нашем случае 1) и видим следующее:
 Микросхема неизвестная. Читаем идентификатор микросхемы. Как я уже писал, это может получиться не с первого раза. Но когда наконец получится (я в вас верю!), то получим примерно следующее:
Микросхема неизвестная. Читаем идентификатор микросхемы. Как я уже писал, это может получиться не с первого раза. Но когда наконец получится (я в вас верю!), то получим примерно следующее:
 Теперь осталось считать дамп памяти с этой микросхемы и дальше работать уже с ним, сам чип можно будет устанавливать обратно (на самом деле я бы пока не спешил, если данные считаются не очень хорошо – возможно придётся перечитывать ещё раз на пониженной скорости, но у меня такого ещё не было).
Теперь осталось считать дамп памяти с этой микросхемы и дальше работать уже с ним, сам чип можно будет устанавливать обратно (на самом деле я бы пока не спешил, если данные считаются не очень хорошо – возможно придётся перечитывать ещё раз на пониженной скорости, но у меня такого ещё не было).
Скорость чтения не ахти какая… Но бывает и меньше.
 Итак, дамп памяти считан. Проблема в том, что структура памяти в микросхемах NAND принципиально отличается от структуры хранения данных на жёстком диске. Если образ диска можно просто подмонтировать к системе и работать с ним, как с виртуальным диском, то тут так не получится.
Итак, дамп памяти считан. Проблема в том, что структура памяти в микросхемах NAND принципиально отличается от структуры хранения данных на жёстком диске. Если образ диска можно просто подмонтировать к системе и работать с ним, как с виртуальным диском, то тут так не получится.
Производим корркетировку ECC
ECC – Error Correction Code – в общих чертах это специальные коды для устранения небольших ошибок кодирования информации, типа контрольные суммы или информация для восстановления. Чипы памяти весьма ненадёжная структура и то и дело биты начинают врать. Благодаря этим (ECC) кодам мы даже не замечаем сбоев.
После считывания дампа мы можем создать специальную структуру под названием “Граф преобразований”, где в виде конструктора можем проводить различные операции со считанными данными, комбинируя функции различным образом друг с другом. И на любом этапе можем посмотреть, как выглядят наши данные, пока не получим приемлемый результат.
Дело в том, что для уменьшения неравномерности износа ячеек памяти, запись в них ведётся по особым алгоритмам, поэтому “распутывать” этот клубок без контроллера (который знает этот алгоритм) нам придётся самим.
Выбираем опцию “Автоопределение типа ECC”.

Если нам повезло, то увидим нечто такое:
 И после утвердительного ответа:
И после утвердительного ответа:
 И длинный прогресс-бар внизу… Можно отправиться попить чай, поскольку процесс весьма продолжителен. Но приятно, когда большинство строк зелёные (много и красных бывает). На данном этапе корректируются страницы памяти с учётом ECC.
И длинный прогресс-бар внизу… Можно отправиться попить чай, поскольку процесс весьма продолжителен. Но приятно, когда большинство строк зелёные (много и красных бывает). На данном этапе корректируются страницы памяти с учётом ECC.
Определение алгоритма кодирования
Здесь возможны несколько путей решения.
- У нас есть модель контроллера (AU6990), можем сразу выбрать его в качестве транслятора, останется только экспериментально подбирать преобразования;
- У нас есть модель контроллера и чипа памяти, может пойти в “систему решений” от разработчиков PC3000Flash и получить готовые алгоритмы преобразований, если кто-то уже вычислял для этой связки чипа и контроллера, самый лёгкий вариант. В системе тысячи решений, насколько я успел заметить;
- Автоматическое определение алгоритма. Как повезёт.
Автоматика выглядит вот так:
 Затем программа автоматически тестирует различные варианты преобразований и ищет характерные структуры (подозреваю, что корректный MBR), если информация корректна, то принимаются подобранные алгоритмы для всех остальных страниц памяти (но не всегда это работает корректно). Например, вот после ряда преобразований удалось нормально прочитать начало тома:
Затем программа автоматически тестирует различные варианты преобразований и ищет характерные структуры (подозреваю, что корректный MBR), если информация корректна, то принимаются подобранные алгоритмы для всех остальных страниц памяти (но не всегда это работает корректно). Например, вот после ряда преобразований удалось нормально прочитать начало тома:

Вот тут я писал про структуру файловой системы FAT, здорово помогает разобраться.
Итак, продолжим автоматический подбор транслятора. Вот на скрине ниже видно. В голубом столбце у нас – вероятности (в %) применения того или иного транслятора, а внизу – лог.
 По логу видно, что обнаружены признаки использования транслятора AU6980 (тепло, но мимо), но информация не подтвердилась. А вот дальше – всё получилось! Транслятор AU6990 определён успешно и информация подтверждена. Вероятность 100%.
По логу видно, что обнаружены признаки использования транслятора AU6980 (тепло, но мимо), но информация не подтвердилась. А вот дальше – всё получилось! Транслятор AU6990 определён успешно и информация подтверждена. Вероятность 100%.

Но это ещё не всё. Теперь нужно добавить в граф некоторые преобразования. Сейчас я покажу, какие предварительные преобразования здесь вообще есть – их множество:
 Как видите – огромное количество. У большинства из них есть ещё дополнительные параметры, в частности размеры страниц, количество блоков, смещения и т.д. Не запутаться в них – уже подвиг.
Как видите – огромное количество. У большинства из них есть ещё дополнительные параметры, в частности размеры страниц, количество блоков, смещения и т.д. Не запутаться в них – уже подвиг.
А вот так выглядит система поиска готовых решений:

В правой части окна – форма поиска. Затем будут выданы различные варианты, предложенные пользователями (вероятно, у них получилось по данным преобразованиям выполнить задачу и они их загрузили в общий банк). Вот я рамкой и стрелкой выделил решение для конкретно моего чипа.
Для предварительной подготовки нужно изменить формат страницы. В граф преобразований добавим соответствующую функцию и зададим рекомендуемые параметры. А параметры можно открыть нажав на красный листочек. Увидим это:

Данные можно скопировать.
В графе преобразований укажем изменение формата страницы:

Готово. Теперь применим алгоритм транслятора со следующими параметрами (отличается от дефолтных):

Поиск файловой системы
После формирования транслятора (предположим, что мы с первого раза подобрали все верные параметры, что случается не так часто), нам нужно просканировать полученный том на предмет наличия файловых систем:

Флешка малого объёма 99% была отформатирована в FAT16/FAT32, поэтому ограничимся следующим фильтром.
 Произведём анализ данных раздела. Обнаружены следы присутствия двух файловых систем, со смещения 8192 и 12 496.
Произведём анализ данных раздела. Обнаружены следы присутствия двух файловых систем, со смещения 8192 и 12 496.
 Одна из них оказалась искомой – файлы пошли на ура:
Одна из них оказалась искомой – файлы пошли на ура:
 Бывают ситуации, когда напротив файлов красные индикаторы, это означает чаще всего, что неправильно выполнены преобразования или задача недовыполнена. Для мелких файлов проблем обычно нет, они целиком вмещаются в страницу. Крупные же файлы “рвутся” на части, и части эти стыкуются неправильно. Поэтому приходится работать дальше.
Бывают ситуации, когда напротив файлов красные индикаторы, это означает чаще всего, что неправильно выполнены преобразования или задача недовыполнена. Для мелких файлов проблем обычно нет, они целиком вмещаются в страницу. Крупные же файлы “рвутся” на части, и части эти стыкуются неправильно. Поэтому приходится работать дальше.
Ну чтож, моя задача на этом выполнена, я скопировал все файлы на оптический диск, чип памяти припаял обратно (весьма грубо, флешку в утиль), ну и для надёжности отпаял питающий контакт от разъема, чтобы не воткнули случайно в порт и не попалили что-нибудь, т.к. несколько дорожек у меня слиплось в момент пайки, а разделять было лень. Будут разбирать если – увидят.
Если понравилось – Ставьте лайк! Присылайте флешки, рассмотрим подробно! Есть задумка смонтировать видео, пишите, если интересно!



